Una de las nuevas funcionalidades del SP1 (LEO) es el tema de las transiciones de estados.
Esta funcionalidad solo se puede utilizar en la entidad de casos y en entidades personalizadas. El objetivo es sencillo, habilita la posibilidad de definir flujos de estados del campo “statuscode” o “Razón para el estado”.
A continuación enseñaré un ejemplo con una entidad personalizada para explicar como funciona.
En primer lugar me he creado una entidad de “Gastos":
A continuación, entro en el campo “StatusCode” y le personalizado unos estados activos por los que puede pasar (Borrador, Pendiente de aprobación de negocio y pendiente de aprobación del pago):
Y unos valores del estado inactivo (Aprobado o denegado):
Luego para definir el orden y la validación por los estados en que puede ir pasando esta entidad, debemos ir al siguiente enlace:
Una vez abierto, definimos el siguiente flujo de estados:
Luego añado el campo “Razon para el estado” en el formulario para probar como se comporta:
Publicamos y entramos al registro. Inicialmente los unicos dos estados disponibles son “Borrador” o “Pendiente de aprobación de negocio”:
Al seleccionar “Pendiente de aprobación de negocio” me aparecen disponible el siguiente estado:
Si desactivo el registro, queda en estado “Denegada”:
y no me permite volver a activar el registro y si lo intento me muestra el siguiente mensaje de error:
Si llevo el registro al estado “Pendiente de aprobación del pago” e intento desactivar el registro, como puede pasar a dos estados, en lugar de desactivarlo sin mas como en el caso anterior y dejarlo Denegado, me aparece una ventana donde seleccionar el estado de los disponibles al que lo quiero pasar:
CONCLUSION: La verdad que esto de las transiciones de estados, es algo que mediante javascripts y plugins (o las dos cosas), seguramente todos hayamos hecho en proyectos anteriores de CRM. Pero a partir de ahora, olvidaros de desarrollar esto ya que viene OOTB (Out Of The Box)!
un abrazo

















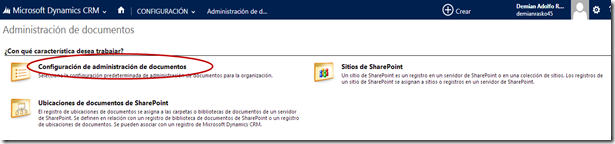


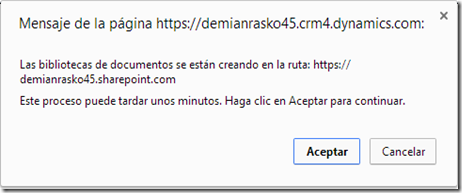




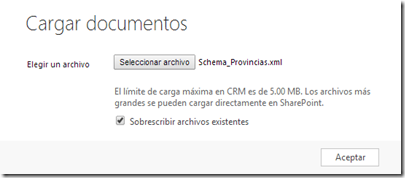

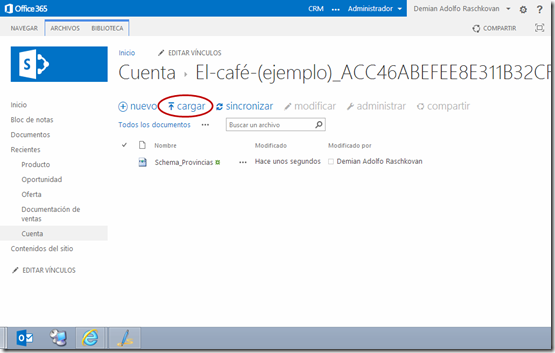


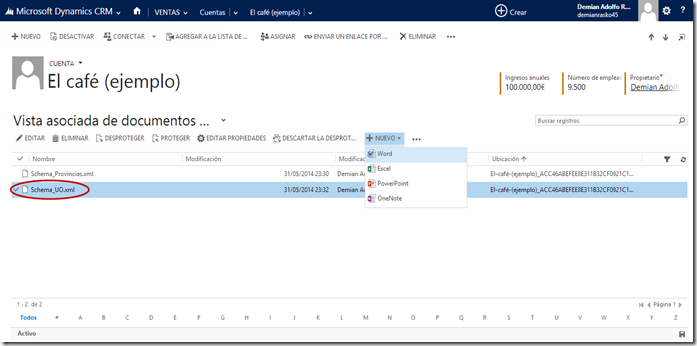





 Suscribirse al RSS
Suscribirse al RSS